Bagi Anda yang saat ini sedang mencari cara memindahkan wordpress localhost ke hosting. Karena kamu telah menemukan Hosting Murah untuk mengaktifkan wesbite yang telah dibuat di localhost. Maka pada ulasan berikut ini akan kami jelaskan langkah-langkah untuk memindahkan wordpress localhost ke hosting tercepat.
Tahap 1 : Export Database MySql dari Localhost
Langkah awal yang harus kamu lakukan yaitu mengekspor database wordpress lokal Anda.
Caranya buka terlebih dahulu http://localhost/phpmyadmin/ kemudian klik pada database wordpress. Setelah itu klik tombol Export yang ada di menu bar pada bagian atas.
Pada opsi Export Method ini , Anda bisa pilih “Quick” atau “Custom”. Apabila Anda memilih custom maka memiliki lebih banyak opsi untuk mengekspor database.
Disini kami sarankan untuk memilih Quick, kemudian klik tombol Go yang ada di bawah agar bisa mengunduh basis data Anda.

Tahap 2 : Upload seluruh file wordpress dari localhost server tau web hosting
Langkah berikutnya yaitu mengupload keseluruhan file wordpress yang ada di localhost ke server aktif yang dijadikan tujuan migrasi.
Contohnya file di localhost ada di direktori C://xampp/htdocs/rbchostwp/, lalu bukalah folder tersebut di explorer.
Dan yang harus diperhatikan yaitu bukalah folder hingga seluruh file wordpress seperti folder wp-admin,-wp-content sert wp-includes muncul.
Disini akan terlihat beberapa opsi, yaitu dengan menggunakan program FTP misal Filezilla atau dengan mengungah langsung ke cpanel web hosting Anda.
Upload files wordpress dari localhost ke cPanel dengan menggunakan file manager cPanel
Disini kita awali dengan menggunakan metode kedua dahulu, yaitu dengan mengupload langsung ke cPanel web hosting.
Kita pilih semua folder serta file-file lain yang terdapat di direktori web lalu compress jadi satu file.zip dengan menggunakan WinRAR.
Lalu masuk ke akun cPanel, kemudian pilih menu file manager. Setelah itu masuk ke folder public_html.
Pilih menu Upload, lalu drag dan drop file.zip ke browser pada tab baru tersebut. Tunggulah hingga selesai. Lalu pilih menu Go back to.
Selanjutnya pilih reload dan file zip akan muncul, lakukan klik kanan pada file zip tersebut. Kemudian pilih extract. Tunggu hingga selesai sampai seluruh file wordpress dari localhost muncul di folder public-html pada server.
Upload file wordpress dari localhost ke web hosting dengan Filezilla
Bukalah aplikasi filezilla ini lalu login dengan akun FTP. Jika akun FTP mempunyai akses hingga folder public-html maka segera pergi ke folder public-html tersebut.
Jika akses FTP ada di dalam folder public-html artinya sudah siap untuk tahap selanjutnya. Anda bisa gunakan metode mengompress file wordpress di localhost dulu lalu upload ke dalam folder public-html. Atau Anda juga bisa lakukan copas file wordpress ke dalam folder public-html.
Tahap 3 : Membuat database baru di server/web hosting
Caranya yaitu dengan membuka menu MySQL Database lalu isi informasi yang dibutuhkan. Kemudian buatlah user baru. Lakukan scrol ke bawah hingga menemukan menu MySQL Users lalu buatlah user baru di situ.
Kemudian koneksikan user dengan database yang baru melalui Add User to Database. Beri tanda centang semua privilege kemudian klik tombol Make Changes.
Tahap 4 : Import Database wordpress e MySQL dengan menggunakan PHPMyAdmin
Kita buka PHPMyAdmin yang ada di server atau web hosting, lalu pilih database yang sudah dibuat,setelah itu pilih menu import.
Kemudian klik choose file lalu pilih database dari localhost yang tadi sudah diekspor. Berikutnya klik tombol Go yang ada di bagian bawah.
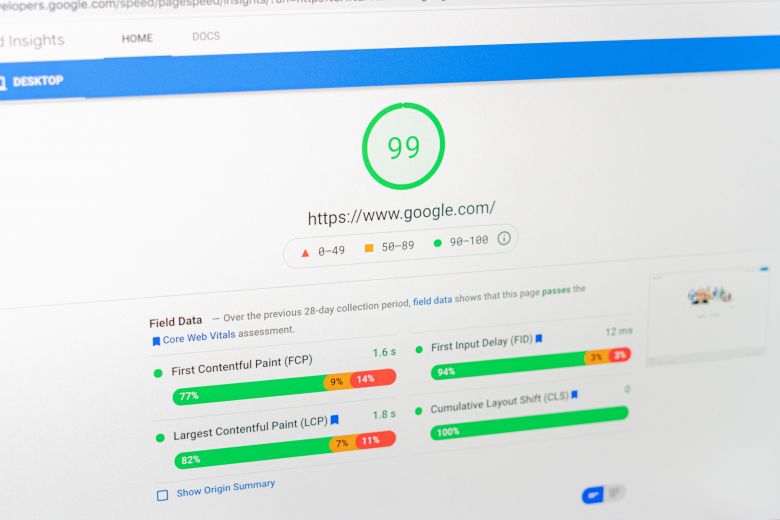
Tahap 5 : Mengubah site URL wordpress dan update wp-config.php
Pilih pada database wordpress yang sudah diimport, kemudian pilih wp-options pada layar utama. Kemudian ganti site url dan home dengan menggunakan alamat domain Anda. Jika sudah klik tombol Go di bagian bawah.
Tahap 6 : update url semua file-file atau direktori yang masih menggunakan http://localhost/
Agar bisa mengupdatenya secara bersamaan maka masuk ke phpmyadmin server/web hosting lalu pilih database wordpress kemudian pilih menu SQL.
Di kotak kosong pada kolom sebelah kiri masukan :
UPDATE wp_posts SET post_content = REPLACE(post_content, ‘localhost/rbchostwp/’, ‘www.namasitusanda.com/’);
Ganti localhost/rbchostwp dengan direktori situs wordpress NAda di localhost. Untuk membuat perubahan klik pada tombol Go yang ada di bagian kanan bawah.