Photoshop is a powerful tool that can be used in many ways. You can use it to enhance your photos, create text designs, or rotate text in Photoshop.
Rotating text in Photoshop is not difficult to do at all. Rotating text gives you an opportunity to change the way your photographs look. It can also help you give your work a unique look and feel by being creative with the type of design you are using.
The most basic way to rotate text in Photoshop is to select the type of rotation you want, choose any angle for your rotation, and then click on the Rotate button inside of the Options panel.
Download Adobe Photoshop CS6 here! Guaranteed original
Introduction: Rotating text in Photoshop
Rotating text in Photoshop, create spin, spinning text
Ever wondered how to rotate text in Photoshop? It’s not as complicated as you think. With the rotation tool, you can turn your text into a spinning motion. You can then use the Rotate Tool to place it anywhere that you want.
Learn how to create spin with this tutorial!
What is the purpose of rotating text in photoshop?
This is one of the techniques that professional photographers use to create a compelling image. This technique has been around for a while, but it is still highly effective in today’s digital world.
One of the most common uses for this method is to add movement and energy to a static image. With this method, a photographer can take a static shot and add subtle movements to enhance the feeling of beauty and life within the photo.
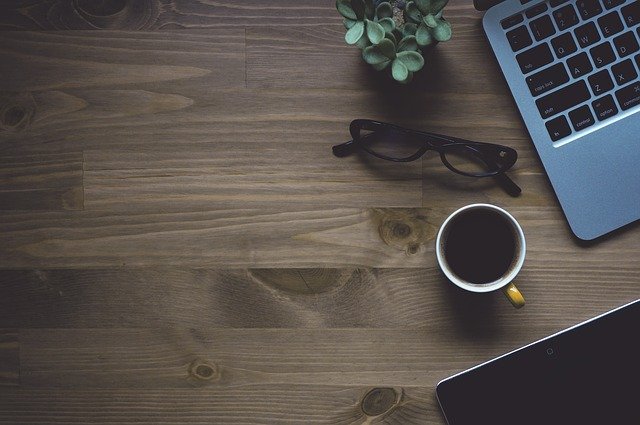
Step #1: Select your text from the Layers Palette and convert it into a smart object by clicking on “Create New Layer from Layer.”
As a content writer, you should know how to create effective text. Some of the ways you can do this are by utilizing different tools like smart objects and layers.
Step one: Select your text from the Layers Palette and convert it into a smart object by clicking on “Create New Layer from Lay
The Smart Objects feature allows for easy editing of your text. You can edit the text as if it were a word document, but now with an added layer to make things even easier.
For example, I find that I usually write my book reviews in a Word document, but sometimes when I want to change something later on, it can be difficult because there is no layer for rearranging or editing my review. With the Smart Objects feature, that doesn’t have to be a

Step #2: In order to transform your text using the Transform tool, click on “Transform” from the Tools Panel and then select your desired transformation option from either Top/Right/Left/Bottom /Front.
This is a step by step guide on how to change your text using the Transform tool. First, make sure to have a text editor open and then follow these steps:
- Click on “Transform” from the Tools Panel
- Click on “Add text frame” from the top left corner of the screen, type out your desired text frame and press Enter
- Click on the desired tool from the top right corner, e.g., word cloud or sentiment analysis
- Type out your desired phrase/word/sentence in that specific tool and press Enter again
- Finally, click “Transform” to process your changes
Step #3: The last step is to drag and drop your desired rotated texture onto your project’s background layer or a style that you have applied previously.
In the past, people had to use a lot of skillsets to create a project. There was something for everyone from photo editing skills to graphic designing skills. But with the introduction of more and more tools, it is now easy for anyone with basic design skills to create their own projects.
The last step in creating a project is creating or sourcing a texture that you want your project to have. This texture can be created by yourself or found on various websites such as textures.com and picmonkey.com
How to Rotate Text with a Free Tool in Photoshop
Photoshop has a tool called the Rotate Text tool. This is a free and easy tool that will help you rotate text on an angle or flip it around. You can accomplish these effects with just one or two clicks.
Rotating text is a very common design technique and it can be done in just seconds with Photoshop’s Rotate Text tool. It also helps you add more creative options to your designs by rotating text in different ways such as rotating text on an angle, flipping it around, or making it appear on one side of the photo while the other stays fixed.